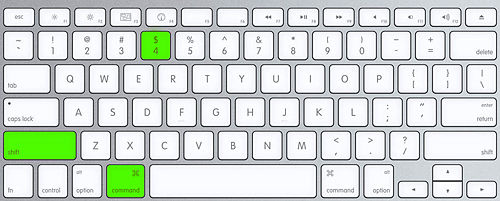Taking a screenshot is a quick and easy way to capture a portion of your display or capture the whole image, which you want to interpret and share in an online receipt that you like. Want to save In Windows 10 (Amazon 149)), there is a pair of built-in tools – Snap and Sketch and Snapping Tools – as well as many keyboard shortcuts for capturing screen shots.
Microsoft introduced the Snap & Sketch tool for taking screenshots in Windows 10 a few years ago, but only recently has there been a change in the app that finally got me hooked and tried Farewell to the true snapping tool. (No hard feelings, collision tool. We had a good race.)
I’ll cover both of the tools included in the Windows screenshot tool so you can choose for yourself. Windows 10 with a few other shortcuts for taking screen shots.
And here are 11 more Windows 10 pro tips on how to upgrade to Windows 10 for free and how to secure Windows 10 in six easy steps.
7 ways you can take screenshots in Windows 10
Snip & Sketch
The Snap and Sketch tool is easier to access, share and interpret screenshots than the old Snapping tool. And now it can take a screenshot of the window on your desktop, when the app was surprisingly introduced which put me on the team snapping tool recently.
The easiest way to call Snap and Sketch is the keyboard shortcut Windows + Shift + S. You can find the Snap and Sketch tool listed in the alphabetical list of apps with the Start button, as well as in the notification panel. Where it is listed as a screen snap. Or if you do not set the keyboard shortcut to memory, you can only search for it. (If you’re a regular screenshot taker, I recommend pinning the app to the taskbar.)
Either a keyboard shortcut or a notification button will dim your screen and open a small menu at the top of your screen allowing you to choose what kind of screenshot you want to take. Rectangular, free shape, window or full screen.
Once you take your screenshot, it will be saved in your clipboard and displayed instantly as a notification in the lower right corner of your screen. Click on Notifications to open a screenshot in the Snap & Sketch app to snoot, save or share. (If you lose the notification, open the notification panel and you’ll see it sitting there.
If you open Snap & Sketch from the Start menu or by searching for it, it will open the Snap & Sketch window instead of the small panel at the top of the screen. From here, you need to click the New button at the top left to start screen capture and open the small panel.
This is an extra step to proceed, but it can also delay the screenshot. Click the down arrow button with the new button to delay the snap for 3 or 10 seconds.
7 ways you can take screenshots in Windows 10
Snipping Tool
The drag tool has been around since Windows Vista. Windows has been warning for a year or two that the snapping tool is disappearing, but it’s still kicking. The snapping tool has been removed from the list of apps in the Start menu, but is easily accessible via the search bar.
Click the New button to start the screenshot process. The default snap type is rectangular snap, but you can also get free form, full screen and window snap.
Collision Tool doesn’t automatically save your screen shots – you have to manually save them in the tool before you exit – and it automatically copies your captions to the clipboard.
7 ways you can take screenshots in Windows 10
Print Screen
To capture your full screen, tap on the print screen (sometimes labeled PrtScn) key. Your screenshot will not be saved as a file, but it will be copied to the clipboard. You need to open the image editing tool (such as Microsoft Paint), paste the screenshot in the editor and save the file from there.
You can also set the Print Skin button to open the Print and Sketch tool by going to Settings> Easy Access> Keyboard and toggling to open a piece of screen under Print Screen Shortcut.
Windows key + Print Screen
To capture your full screen and automatically save a screenshot, tap the Windows + Windows + Print screen key. Your screen will dim dimly to indicate that you have just taken a screenshot, and the screenshot will be saved in the Photos> Screenshots folder.
Alt + Print Screen
To take a quick screenshot of the active window, use the keyboard shortcut Alt + PrtScn. This will snap your currently active window and copy the screenshot to the clipboard. To save it you will need to open the shot in an image editor.
7 ways you can take screenshots in Windows 10
Game bar
You can use the game bar to take a screenshot, whether you’re in the middle of playing a game or not. Press the Windows + G key to call the game bar. From here, you can click the screenshot button in the game bar or use the default keyboard shortcut Windows + Alt + PrtScn to take a full screenshot. To configure your gamebar screenshot keyboard shortcut, go to Settings> Gaming> Gamebar. To get a bit of backup, you’ll also need to make sure the Game C bar is enabled from this settings page when you record game clips, screen shots, and broadcasts using the game bar. Toggle
Windows Logo + Volume Down
If you’re blocking a Microsoft Surface device, you can use the physical (well, sort of physical) button to take a screenshot of your entire screen – just like you would a screen on another phone or tablet Will take a shot To do this, press the Windows logo touch button at the bottom of your level screen and the physical volume-down button on the sides of the tablet. The screen will blink briefly and the screenshot will be automatically saved in the Images> Screenshot folder.
7 ways you can take screenshots in Windows 10